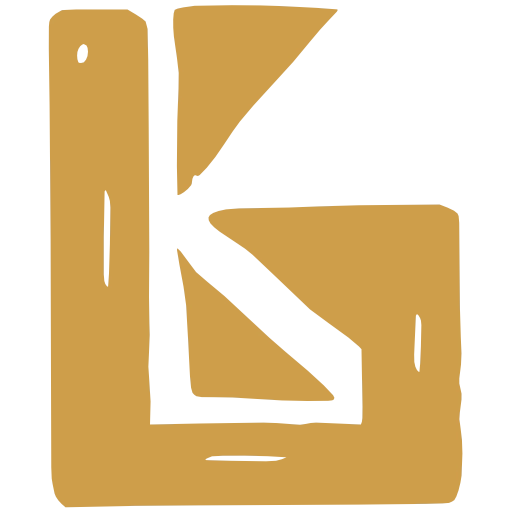Packaging to Allocating
This page describes the complete lifecycle of inventory in BrewKeeper.
The workflow below is the simplest overview - there are many other activities that could be performed on your inventory in addition to these, such as production of the batch, selling inventory in your own shop, discarding inventory, stocktake, and receiving returns and the quarantine process)
1. Create a Batch
Section titled “1. Create a Batch”- Select your Product
- Add a description
- Click
2. Package
Section titled “2. Package”- Click the Package menu link
User is shown which variant types can be packaged to (eg., Can - 350ml) - Click to open the Packaging options
- Input the Packaging Date and Quantities for each variant to package
- Click
3. Stock
Section titled “3. Stock”A button is located next to the button which directs the user to the existing Stocking page
After Stocking, its likely Sales Inventory was added to the Unallocated Sales Channel, depending on settings.
4. Distribute Sales Inventory
Section titled “4. Distribute Sales Inventory”A Sales Plan is used to distribute inventory from one Sales Channel to other Sales Channels. It also allows repackaging.
Create a Sales Plan
- Click
- Click
This will open a New Sales Plan window - Select your Product
- Select your Sales Channel
After Stocking, you will most likely want to select the Unallocated channel to distribute from - Click
Update and Commit the Sales Plan
- Optional Add a Repackaging Plan
After stocking, you will most likely have single cans or bottles in Unallocated that need to be repackaged - Click
- In Step 1: Repackage enter quantities for any variant you want to repackage to
Negative quantities are allowed - Enter quantities in Step 2: Reallocate to distribute the variants amongst the different Sales Channels
- Press
- Press
5. Repackage
Section titled “5. Repackage”Select your location to repackage in
- Click
- Select a Location and press
This will most likely be a Wholesale location - Select which Shipments you’d like to repackage for and click
Enter any required Repackaging inputs
Where a products inventory has multiple packaging dates, you will be prompted to input quantities next to each packaging date
If only one packaging date exists for a product, you will see a green check mark indicating what will be repackaged
Click
6. Print Barcodes for Allocating to Orders
Section titled “6. Print Barcodes for Allocating to Orders”- Click
- Select which Shipments you’d like to print barcodes for and click
- Click for a PDF download